Tech
Did you know you can do many things with Google Chrome offline?
Internet access, whether wired or wireless, has become one of the most precious commodities of our time. But that leaves us singularly unprepared when that access gets cut off—such as when we travel to the signal-free middle of nowhere or a storm knocks out power to our home router. Even when you’re offline, the Google Chrome web browser has a few tricks up its sleeve.
So whatever type of computer you’re on, Chromebook or not, you won’t have to completely give up when your internet connection dies. However, you will have to do some preparation in advance. So we’d recommend reviewing this guide before you set out from the safety of your home Wi-Fi.
Access your email

If you use Gmail in your browser, you can access your inbox even without a web connection. Simply install the Gmail Offline extension while you’re still online, and it will sync recent emails to your local hard drive. Unfortunately, Gmail Offline can’t make new emails magically appear when your internet is down. But it will let you browse through messages you’ve already cached, and compose new replies that Gmail will automatically send as soon as you get back online.
To set everything up, first install the extension. Next, click the cog icon in the top right corner of the window. This lets you choose whether to sync messages from the past week, two weeks, or month. The interface isn’t as slick as standard Gmail, but it beats staring at an internet error warning.
Keep working
Drive can work offline too. Google Drive and the three online apps within it—Docs, Sheets, and Slides—have an offline mode you can activate when there’s no internet available. You’ll need to set it up before you lose your web connection: From the main Google Drive interface, click the cog icon on the right, then tick the box next to the Offline heading.
This will sync your recent documents, spreadsheets, and presentations to the local storage on your hard drive. It lets you create new documents and edit existing ones in your Drive account, although you won’t be able to access big files like videos and music (unless you download them separately first). Offline Chrome will save all your changes to disk, just as they would normally be saved to the web. Once your browser detects an internet connection again, it will sync everything to bring your files back up to date again.
Stay entertained

The web players for the biggest streaming services, like Spotify and Netflix, don’t have an offline mode. So, at the moment, Chrome cannot access these services when you don’t have an internet connection. What it can do is play downloaded files in many popular formats, including MP3 tracks and MP4 movies.
Just drag a file from your local hard drive into an empty Chrome window and it will start to play. Of course, this relies on you having downloaded or copied the file to your computer before you lost web access. You can use the Spotify desktop clients for Windows or macOS, or the Netflix app for Windows, to sync music and movies to your computer before it goes offline. Then enjoy accessing the files via Chrome.
Check your schedule

In addition to Gmail and Drive, Google has tweaked most of its other web apps to work offline—including Google Calendar. You can’t create new events when you’re offline, but you can browse your schedule and respond to invitations. Google Calendar will send those responses when you’re back online.
To set it up, load the app in your browser, click the cog icon on the top right, and choose Offline. As with the offline modes in Google’s other apps, this synchronizes some of your data to your local machine, where Chrome can get at it even when you’re not connected to the web. Use the same menu to set which calendars you want to sync.
Catch up on your reading

Losing your internet connection gives you a great opportunity to catch up on all that reading you’ve been meaning to get around to. But if all that reading happens to be on the web, then you’re stuck. The free Pocket web app can help. Open an article that you’d like to read in Chrome, and Pocket lets you save it for later perusal, when you have more time to do so.
Crucially, Pocket comes with an offline mode so you can see those articles without any web access. Most types of articles, except videos, will sync up as soon as you save them. So, if your internet connection goes down, fire up Pocket and you can do some reading until you’re back online. The only downside is that you’ll have to wait to share any links of note on social media.
Play games

You can even enjoy certain online games while Chrome’s offline. From the physics-based puzzler Cut the Rope to the all-time classic Freecell Solitaire, you should be able to find something to while away the time until the internet returns. As long as install your favorite games while you still have internet access, you’ll be good to go.
In fact, the Chrome Web Store has a lot of apps that are accessible offline. Just go to the store and click the Runs Offline box on the left to show only those web apps that can also function offline. You’ll find utilities, productivity apps, games, and more besides.
On top of standard apps and games, Chrome has a hidden game that only works while the internet’s down. If you load a page and get the old “There is no internet connection” message with the dinosaur icon, you can tap Space, and then hit Space again to hop the dinosaur over the obstacles. See how far you can get!
-
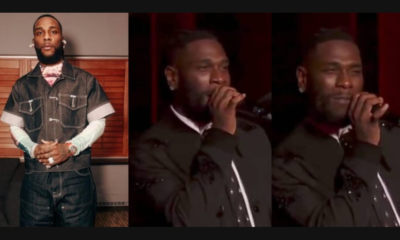
 Celebrity Gossip & Gist1 day ago
Celebrity Gossip & Gist1 day ago“The money wey dem pay me don expire” – Moment Burna Boy stops his performance at the Oando PLC end of the year party (Video)
-

 Economy1 day ago
Economy1 day agoGoods worth millions of naira destroyed as fire guts spare parts market in Ibadan
-

 Celebrity Gossip & Gist4 hours ago
Celebrity Gossip & Gist4 hours agoMoment stage collapses on Odumodublvck during concert performance (Video)
-

 Economy4 hours ago
Economy4 hours agoPresident Tinubu cancels Lagos engagements in honor of food stampede victims





